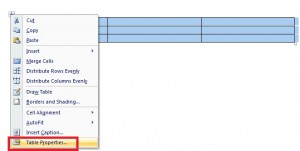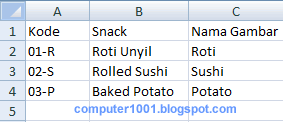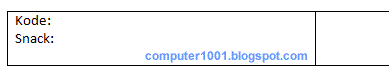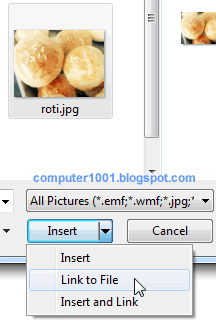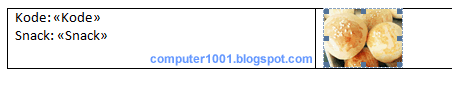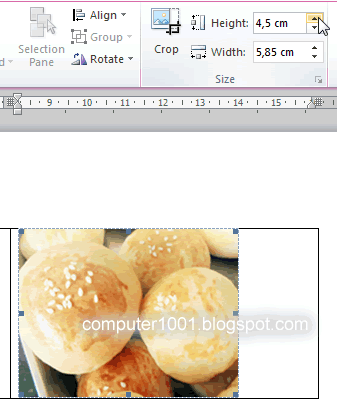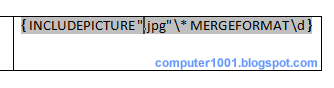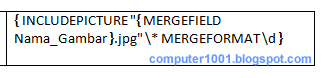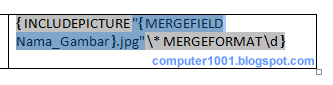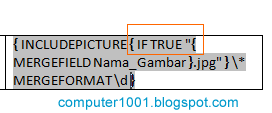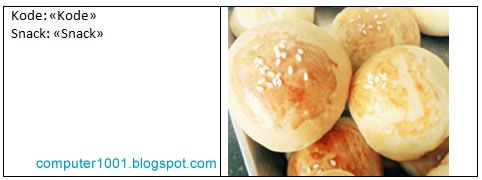Menggunakan Sistem Operasi Dasar Komputer
Sistem operasi mengatur dan mengontrol hardware yang ada seperti disk drive, harddisk, CD/DVD ROM atau DVD / DVD-RW, keyboard, monitor, mouse, scanner, printer dan lainnya
BIOS (Basic Input Output System) adalah himpunan program yang bekerja erat dengan hardware untuk mendukung transfer informasi di antara unsur-unsur sistem komputer seperti memori, disk, monitor, printer dan banyak lagi.
Persamaan dan perbedaan antara Sistem Operasi dengan BIOS (Basic Input Output System)
|
Sistem Operasi
|
BIOS
|
1
2
3
4
5
|
Tampilan utama dalam menjalankan program aplikasi
Disimpan di harddisk
Bisa dihapus
Bisa dikembangkan
Berperan dalam pengaturan hardware
|
Tampilan saat komputer booting
Disimpan di ROM
Secara umum tidak bisa dihapus
Bisa dikembangkan
Berperan dalam pengaturan hardware
|
3.1 OPERASI DASAR KOMPUTER DAN MENGGUNAKAN SISTEM OPERASI
Tidak dapat dipungkiri bahwa Sistem Operasi sangat mempengaruhi kita dalam menggunakan komputer karena sistem operasi merupakan software yang memungkinkan kita dapat menggunakan semua program aplikasi.
a. Kelebihan sistem operasi windows
· Tampilan Windows dalam modus grafik (gambar)
· Windows mendukung pemakaian memori yang besar
· Dapat menjalankan lebih dari satu program / aplikasi pada saat yang sama
· Antara satu aplikasi dengan aplikasi lain dapat saling berhubungan (transfer data).
b. Cara mengaktifkan komputer
1. Pastikan semua kabel sudah terhubung dengan benar pada perangkat komputer dan sumber tenaga listrik
2. Hidupkan perangkat Power Stabilizer atau UPS
3. Hidupkan Power pada CPU
4. Hidupkan Power pada monitor
5. Tunggu sampai komputer siap (muncul tampilan dekstop windows)
6. Komputer siap untuk digunakan
c. Bagian-bagian tampilan utama/desktop windows
1. Icon (gambar kecil) yaitu simbol yang mewakili file, folder dan objek lain.
Terdiri atas 2 yaitu :
- Shortcut, jalan pintas untuk berhubungan dengan file, folder atau program.
- Folder, ruang pada media penyimpanan tetap(harddisk, disket/flashdisk, CD, Flash disk, dll) yang digunakan untuk menempatkan file, shortcut atau folder lainnya,
Icon standart pada desktop :
Ø My Computer, shortcut yang digunakan untuk manajemen komputer, tidak bisa dihapus tapi bisa diganti nama.
Ø Recycle Bin, shortcut tempat menampung file, folder ataupun shortcut yang sudah dihapus
Ø My Document, folder/ruang penyimpanani file, folder ataupun shortcut.
2. Walpaper / Background
3. Taskbar, untuk menampilkan nama program yang aktif dan juga digunakan untuk berpindah antar program
Melakukan Setting Periferal
A. Melakukan Setting Printer
Microsoft Windows mepunyai fasilitas pulg and play, yaitu fasilitas yang dapat langsung mengenali perangkat keras yang baru dipasang sekaligus menyediakan driver yang mendukung.
Untuk meng-install printe baru , dengan langkah - langkah:
1. Klik menu Start > Control Panel > Printers and Faxes
2. Double click pada Printers and Faxes untuk membuka jendela Printers and Faxes
3. Pilih menu File pada baris menu kemudian klik perintah Add Printer
4. Pilih Add Printer pada menu Control Panel jika sudah diatur
5. Akan tampil, kotak dialog Add Printer Wizard > Next untuk proses instalasi
6. Tentukan lokasi printer. Apabila printer terhubung langsung dengan komputer pilih Local printer attached to this computer. Jika tidak pilih pilihan kedua > Next
7. Pilih port yang akan digunakan > Next
8. Pilih jenis driver dari printer yang akan digunakan. Jika tidak terdapat didaftar, tekan tombol Have Disk untuk meng-install melalui disket atau CD > Next
9. Komputer akan menampilkan kotak dialog berisi nama printer. Isi nama printer pada kotak kosong yang tersedia > Next
10. Tentukan apakah printer akan digunakan dengan cara berbagi dengan pengguna lain atau tidak > next
11. Akan tampil spesifikasi printer yang akan di - install > Finish
12. Proses penyalinan dan pemngambilan driver dari printer akan berjalan, di mana kamu dapat melihat prosesnya
13. Jika proses instalasi printer sudah selesai akan ditampilkan sebuah ikon baru pada jendela Printers and Faxes yang menunjukkan printer telah ter-install.
Cara lain dapat dilakukan, melalui langkah - langkah berikut.
1. Buka Control Panel > Printers and Faxes yang akan menampilkan ikon - ikon printer yang terdapat pada komputer.
2. Klik kanan ikon printer yang akan diubah settingnya
3. Komputer akan menampilkan menu dengan beberapa perintah
- Set as Default Printer, apabila akan membuat printer sebagai printer utama
- Printer Preferences, untuk menampilkan jendelea setting printer, seperti pengaturan ukuran kertas
- Pause Printing, untuk menghentikan aktivitas printer
- Properties, untuk menampilkan jendela Properties dari printer. Mengatur port, sharing, warna, pengujian printer dan sebagainya.
B. Melakukan Setting Display
Berikut adalah langkah-langkah untuk mengatur tampilan layar/desktop pada computer/laptop kita :
1. klik kanan pada mouse
2. lalu tekan menu Properties.
3. kemudian akan muncul beberapa tampilan menu pada Display Properties yaitu themes , desktop ,screen saver , appearance , dan settings .
* Themes
Themes adalah gambar latar belakang pada layar computer . yang di dalam nya itu meliputi ikon,sound,tampilan ,screensaver,lain-lainnya lagi. Kita dapat memili tampilan layar sesuai dengan keinginan kita.
Untuk mengatur themes pada laptop/komputer anda .
1. Pilih menu themes , lalu pilih themes yang anda inginkan .
misalnya seperti gambar pada contoh di bawah ini :
2. Setelah selesai mengatur themes yang anda inginkan . klik apply untuk melihat sementara tampilan themes yang sudah anda atur sebelumnya.
* Desktop
Desktop adalah gambar latar belakang pada computer kita. Kita dapat mengganti nya sesuai dengan keinginan kita.
Kemudian untuk mengatur background pada laptop/computer anda .
1. Pilih menu desktop yang tedapat pada tampilan display Properties . lalu pilih salah satu background yang anda inginkan .
Misanlya seperti pada contoh gambar di bawah ini :
2. Setelah selesai mengatur desktop/background yang ada inginkan . klik apply untuk melihat tampilan sementara desktop/background yang anda sudah atur sebelumnya.
* Screen saver
Screen saver adalah salah satu fasilitas pada saat layar monitor kita sedang kosong dengan berisi gambar yang bergerak dalam jangka waktu .
kemudian untuk mengatur screen saver pada laptop/computer anda.
1. Pilih menu screen saver yang terdapat pada tampilan Display Properties . lalu pilih salah satu screen saver yang anda inginkan .
Misalnya seperti pada contoh gambar di bawah ini :
2.setelah selesai mengatur sreen saver yang anda inginkan . klik apply untuk melihat tampilan sementara screen saver yang anda sudah anda sebelumnya.
* Appereance
Appereance adalah tampilan warna untuk mengubah warna desktop dan baris menu ,serta ukuran huruf menu dan ikon pada computer anda.
kemudian untuk mengatur appearance pada laptop/computer anda .
1. pilih menu appearance yang terdapat pada tampilan Display properties.
2.lalu tekan windows and buttons, lalu pilih salah satunya..
3.untuk mengatur color scheme . tekan color scheme lalu pilih salah satu color/warna yang anda inginkan .
4.Untuk mengatur font size . tekan font size lalu pilih salah satu font size yang anda iningkan .
5.setelah selesai anda mengatur semua Apperance klik apply untuk melihat sementara tampilan yang anda inginkan.
* Settings
Settings adalah fasilitas untuk mengatur refolusi monitor serta kualitas warna pada computer kita.
Setelah semua menu Display Properties selesai anda atur . klik OK . agar tampilan pada kompiter/laptop anda akan berubah menjadi yang anda inginkan
C. Melakukan Regional Setting
Regional setting sangat berguna dan menentukan aturan penulisan formula (syntax) dalam excel, misalnya jika anda menggunakan regional setting English (US) tanda koma maka pada regional setting Indonesia akan menjadi ;, dan lain-lain.
Untuk memudahkan formula yang saya gunakan dalam bahasan tutorial selanjutnya, akan menggunakan regional setting English(US).
Jika komputer anda menggunakan regional setting Indonesia, untuk sementara silahkan ubah regional setting tersebut. prosedur untuk mengubah regional setting tersebut adalah:
1. Pada start menu, plih setting > Control Panel
2. Pada kotak dialog Control Panel, Klik icon Regional Setting
3. Pada tab Regional Option, pilih English (United States)
Klik Apply, kemudian OK
MANAJEMEN FILE
Pengertian manajemen file
File system atau manajemen file adalah metode dan struktur data yang digunakan sistem operasi untuk mengatur dan mengorganisir file pada disk atau partisi. File system juga dapat diartikan sebagai partisi atau disk yang digunakan untuk menyimpan file-file dalam cara tertentu. Cara memberi suatu file system ke dalam disk atau partisi dengan cara melakukan Format
Manfaat Manajemen File
Dapat mengurangi resiko kehilangan file yang dikarenakan: terhapus secara tidak disengaja, tertimpa file baru, tersimpan dimana saja, dan hal lain yang tidak kita inginkan
Sasaran Manajemen File :
Pengelolaan file adalah kumpulan perangkat lunak sistem yang menyediakan layanan berhubungan dengan penggunaan file ke pemakai dan / atau aplikasi.
Biasanya satu-satunya cara pemakai atau aplikasi mengakses file adalah lewat sistem. Pemakai atau pemrogram tidak perlu mengembangkan perangkat lunak khusus untuk mengakses data di tiap aplikasi. Sistem pun menyediakan pengendalian terhadap aset penting ini.
- 1. Sasaran sistem file adalah sebagai berikut :
- Memenuhi kebutuhan manajemen data bagi pemakai.
- Menjamin data pada file adalah valid.
- Optimasi kinerja.
- Menyediakan dukungan masukan/keluaran beragam tipe perangkat penyimpanan.
- Meminimalkan atau mengeliminasi potensi kehilangan atau perusahaan data.
- Menyediakan sekumpulan rutin interface masukan/keluaran.
- Menyediakan dukungan masukan/keluaran banyak pemakai di sistem multiuser.
Fungsi Manajemen File :
Beberapa fungsi yang diharapkan dari pengelolaan file adalah :
- Penciptaan, modifikasi, dan penghapusan file.
- Mekanisme pemakaian file secara bersama.
- Kemampuan backup dan recovery untuk mencegah kehilangan karena kecelakaan atau dari upaya penghancuran informasi.
- Pemakai dapat mengacu file dengan nama simbolik (Symbolic name) bukan menggunakan penamaan yang mengacu perangkat fisik.
- Pada lingkungan sensitif dikehendaki informasi tersimpan aman dan rahasia.
- Sistem file harus menyediakan interface user-friendly.
- 2. Arsitektur Pengelolaan File :
Pengelolaan file, biasanya terdiri dari :
- Sistem Akses
Berkaitan dengan bagaimana cara data yang disimpan pada file diakses.
- Manajemen file
Berkaitan dengan penyediaan mekanisme operasi pada file seperti :
Penyimpanan
Pengacuan
Pemakaian bersama
Pengamanan
- Manajemen Ruang Penyimpan
Berkaitan dengan alokasi ruang untuk file di perangkat penyimpan.
- Mekanisme Integritas File
Berkaitan dengan jaminan informasi pada file tak terkorupsi. Manajemen Perangkat Masukan / Keluaran di Sistem Operasi : Device Driver
- 3. Sistem File
Konsep terpenting dari pengelolaan file di sistem operasi adalah :
• File
Abstraksi penyimpanan dan pengambilan informasi di disk. Abstraksi ini membuat pemakai tidak dibebani rincian cara dan letak penyimpanan informasi, serta mekanisme kerja perangkat penyimpan data.
•
Direktori
Berisi informasi mengenai file. Kebanyakan informasi berkaitan dengan penyimpan. Direktori adalah file, dimiliki sistem operasi dan dapat diakses dengan rutin di sistem operasi. Pemakai memanipulasi data merujuk sebagai file atau direktori. Pemakai tidak dibebani dengan masalah penyimpanan, manipulasi perangkat dan sebagainya.
- 4. File, Terhadap beragam pandangan mengenai file, yaitu :
a. Pemakai :
- Terhadap file pemakai berkepentingan memahami berikut :
- Penamaan untuk file
- Tipe file
- Atribut file
- Perintah-perintah untuk manipulasi file.
b. Pemrograman :
Selain perlu memahami sebagai pemakai, pemrograman perlu memahami:
- Operasi-operasi terhadap file
- Perancang,Implementasi pengelolaan file
c. Penamaan File :
Pemakai mengacu file dengan nama simbolik. Tiap file disistem harus mempunyai nama unik agar tidak ambigu. Penamaan file dengan nama direktori tempat file memberi nama unik. Tidak diperbolehkan nama file yang sama di satu direktori.
Penamaan file berbeda sesuai sistem. Terdapat dua pendekatan yaitu :
- Sistem yang case – sensitive
- Sistem case – intensive
- Terdapat tiga tipe di sistem operasi, yaitu :
1. File Reguler, File berisi informasi, terdiri dari file ASCII dan biner. File ASCII berisi baris teks. File biner adalah file yang bukan file ASCII. Untuk file biner eksekusi (exe) mempunyai struktur internal yang hanya diketahui sistem operasi. Untuk file biner hasil program aplikasi, struktur internalnya hanya diketahui program aplikasi yangmenggunakan file tersebut.
2. File Direktori, File direktori merupakan file yang dimiliki sistem untuk mengelola struktur sistem file. File direktori merupakan file berisi informasi-informasi mengenai file-file yang termasuk dalam direktori itu.
3. File Spesial, File spesial merupakan nama logik perangkat masukan/keluaran. Perangkat masukan/keluaran dapat dipandang sebagai file. Pemakai dihindarkan dari kerumitan operasi perangkat masukan/keluaran.
File Spesial terbagi dua yaitu :
a. File spesial karakter, File spesial karakter berhubungan dengan perangkat masukan/keluaran aliran karakter file ini memodelkan perangkat masukan/keluaran seperti:
o Terminal
o Printer
o Port jaringan
o Modem dan alat –alat yang bukan penyimpan sekunder.
b. File spesial blok, File spesial blok berhubungan dengan perangkat masukan/keluaran sebagai kumpulan blok-blok data (berorientasi blok)
- Atribut File
Informasi tambahan mengenai file untuk memperjelas dan membatasi operasi-operasi yang dapat diterapkan. Atribut dipergunakan untuk pengelolaan file.
- Operasi pada file
o Create : Menciptakan berkas
o Delete : Menghapus berkasOpen : Membuka berkas untuk menyimpan proses selanjutnya
o Close : Menutup berkas utuk menyimpan semua informasi ke berkas dan mendealokasikansumber daya yang digunakan
o Read : Membaca data pada berkas
o Write : Memodifikasi data pada berkas, yaitu pada posisi yang ditunjuk
o Append : Menambah data pada berkas, merupakan operasi write yang lebih spesifik, yaitu di akhir berkas
o Seek : Mencari lokasi tertentu, hanya berlaku untuk berkas akses lacak Get attributes Membaca atribut-atribut berkas, Set attributes Menuliskan (memodifikasi) atribut-atribut berkas
o Rename : Mengganti nama berkas
- 5. Direktori
Direktori berisi informasi mengenai file. Direktori sendiri adalah file, dimiliki oleh sistem operasi dapat diakses dengan rutin sistem operasi. Meski beberapa informasi direktori tersedia bagi pemakai atau aplikasi, informasi itu umumnya disediakan secara tidak langsung. Pemakai tidak dapat mengakses direktori secara langsung meski dalam mode read-only.
- 6. Shared File
Shared file adalah file yang tidak hanya diacu oleh satu direktori (pemakai), tapi juga oleh direktori-direktori (pemakai) lain. Sistem file tidak lagi berupa pohon melainkan directed acyclic graph (DAG).
Masalah-masalah yang terdapat pada shared file adalah sebagai berikut :
- Metode implementasi shared file
- Metode pemberian hak akses pada shared file
- Metode pengendalian atau penanganan terhadap pengaksesan yang secara simultan dilakukan pemakai-pemakai yang mengacu file. Persoalan pengaksesan simultan ini menyangkut integritas atau kogerensi data.
- 7. Sistem Akses File
Sistem akses merupakan pilihan, yaitu :
- Dapat menjadi bagian dari sistem operasi atau
- Sistem operasi sama sekali tidak mempunyai komponen sistem akses.
Cara akses perangkat penyimpanan :
Perangkap penyimpanan berdasar disiplin pengaksesan dibagi dua, yaitu:
1. Perangkat akses sekuen (sequential access devices)
2. Perangkat akses acak (random access devices)
3. Perangkat akses sekuen, Proses harus membaca semua byte atau rekord file secara berturutan mulai dari awal, tidak dapat meloncati dan membaca di luar uraian.
- 8. Organisasi File
Elemen pokok perancangan sistem akses adalah cara rekord-rekord diorganisasikan atau distrukturkan.
Beberapa kriteria umum untuk pemilihan organisasi file adalah :
- Redundansi yang kecil
- Pengaksesan yang cepat
- Kemudahan dalam memperbaharui
- Pemeliharaan yang sederhana
- Kehandalan yang tinggi
Terdapat enam organisasi dasar, kebanyakan organisasi file sistem nyata termasuk salah satu atau kombinasi kategori-kategori ini. Enam organisasi atau pengaksesan dasar adalah sebagai berikut :
- File pile (pile)
- File sekuen (sequential file)
- File sekuen berindeks (indexed-sequential file)
- File berindeks majemuk (multiple-indexed file)
- File ber-hash (hashed or direct file)
- File cincin (multi ring file)
Cara menggunakan perangkat lunak pengolah kata
Word dapat digunakan untuk berbagai tugas. Tidak perlu membeli Microsoft Word, ada banyak program lain yang akan melakukan pekerjaan. Berikut adalah beberapa alasan untuk menggunakan perangkat lunak pengolah kata.
1. Menemukan perangkat lunak pengolah kata. Anda dapat membeli atau men-download program pengolah kata gratis dari Internet.
2. Menulis surat. Pengolah kata membuatnya mudah untuk menulis dan menjawab surat-surat. Anda dapat membuat template dan hanya mengisi kekosongan ketika Anda harus menulis surat. Tentu saja, kecuali jika Anda mengirim surat formulir, Anda akan perlu untuk mengubah tubuh setiap kali.
3. Update atau menulis resume Anda. Jika Anda sedang mencari pekerjaan atau kemajuan pekerjaan Anda saat ini, sebuah perangkat lunak wordprocessing akan membantu Anda memperbarui atau menulis resume Anda. Beberapa perangkat lunak bahkan akan memiliki template yang sudah dibangun di untuk digunakan dalam membuat resume Anda.
4. Mengerjakan pekerjaan rumah, tugas, dan kertas untuk sekolah. Hal ini harus lebih mudah daripada mesin tik dulu, karena dapat memeriksa ejaan maupun tata bahasa dan struktur kalimat.
5. Buat kartu. Anda dapat menggunakan perangkat lunak pengolah kata untuk membuat kartu untuk semua kesempatan dan mengirimkannya ke keluarga dan teman-teman Anda. Meskipun Anda dapat membeli atau men-download perangkat lunak untuk tujuan spesifik ini, mengambil keuntungan dari perangkat lunak yang anda miliki.
6. Cobalah untuk membuat template dan macro untuk hal-hal yang Anda menggunakan perangkat lunak pengolah kata Anda untuk berulang-ulang. Ini akan membuat hidup Anda lebih produktif karena Anda hanya perlu memasukkan data yang umum sekali.